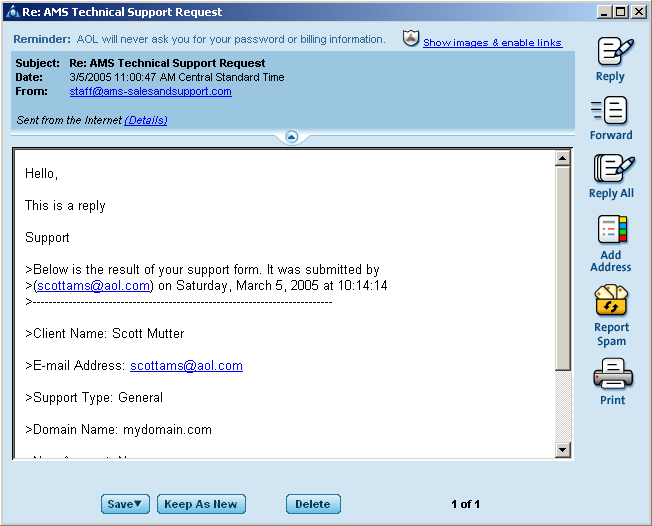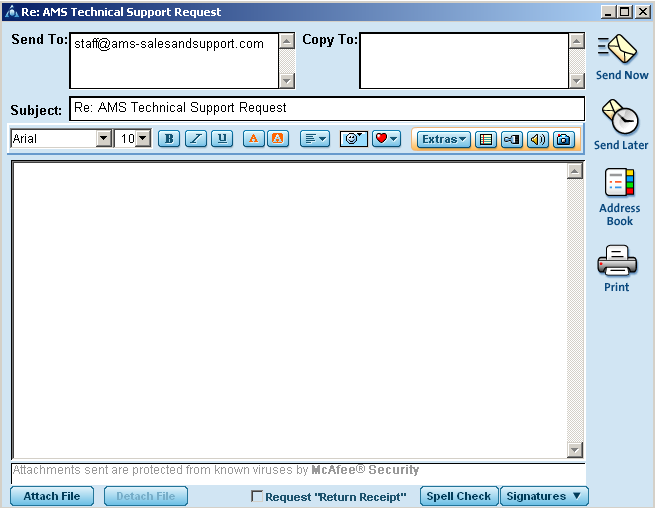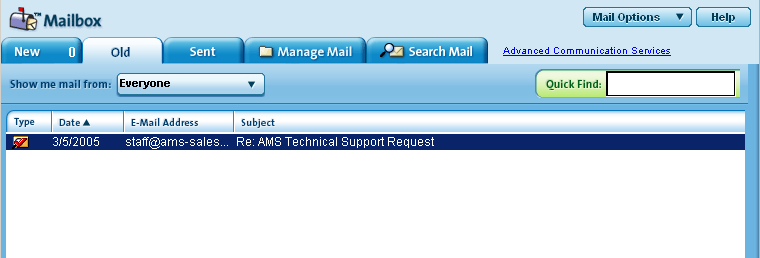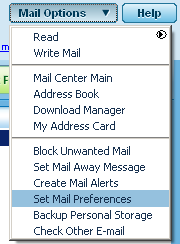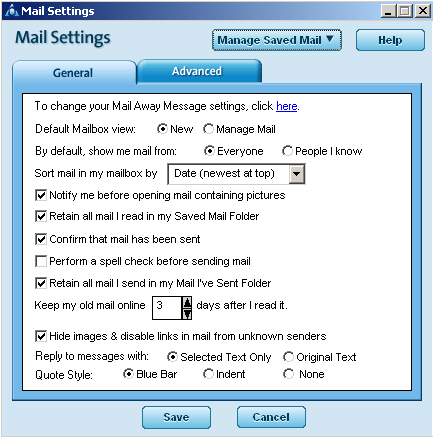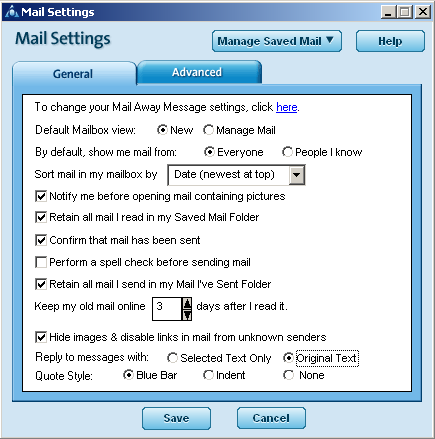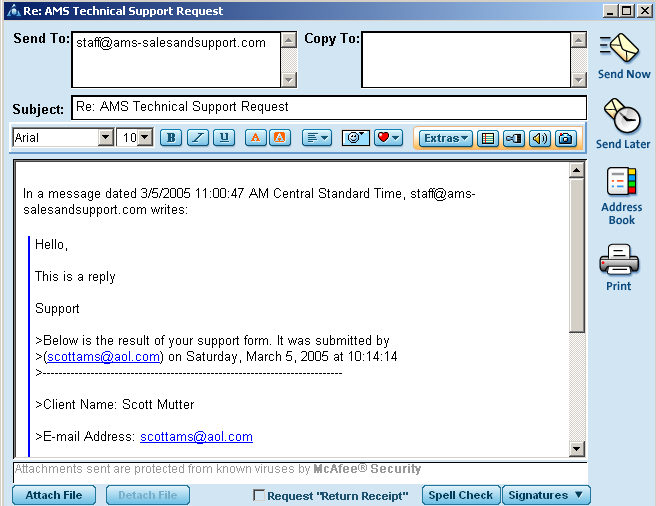Configuring AOL for replies
AOL is a very large company with many Internet subscribers. However there are some settings in their software that is disabled by default. We believe these disabled settings are a hinderance, when it comes to offering our AOL customers the best support possible.
One of these settings is the inclusion of the previous e-mail conversations in an e-mail reply. By default the AOL software disables this. What this means, is once you reply to a Technical Support Request or any e-mail message, the previous thread of conversation is not included. This is a hinderance to our support staff, because your support ticket may not always be handled by the same technician and likewise it is just easier if that technician is able to read through the thread to see what has been done in previous replies. This guide will illustrate how to include previous conversation threads in your AOL messages.
PLEASE NOTE: Please use the contact form for any correspondence with our staff. This helps to insure that any relevant information is given and that your message will reach the appropriate party. Once a ticket or conversation has been started using the contact form, feel free to continue replying to that message. However, for any new request it is best to submit a new ticket.
When you have a support related, or any question or concern regarding your hosting account, you should use the contact form. When you receive a response back from our support team, it will look like:

When viewing the image, you will see the message:
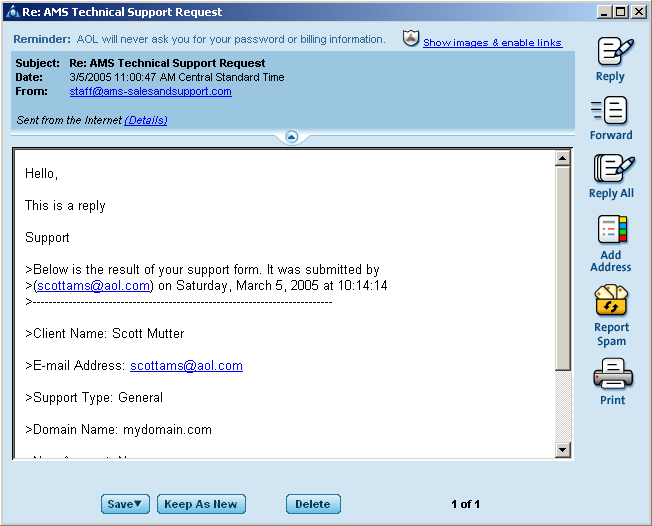
By default, when you click on reply, you will be able to reply to the message, but the previous conversation will not be included:
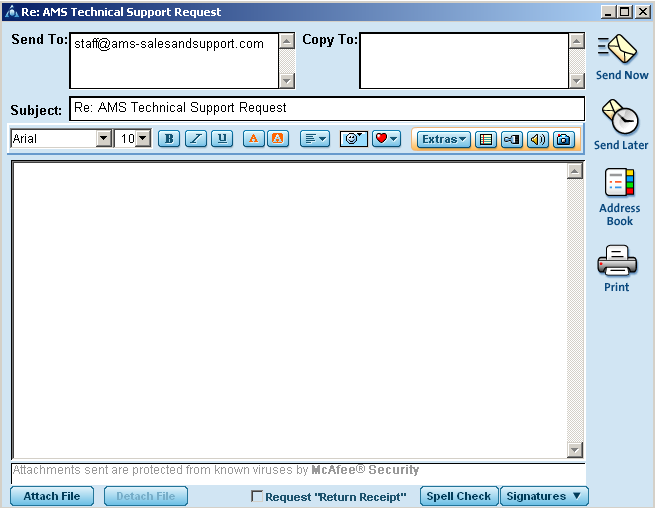
This is where our support team will run into problems, because simply replying, we do not know the domain name you are referring to, the problem that occurred, and any steps that may have previously been taken. Instead of replying in this fashion, first close the reply window, and the go back to your mailbox inbox.
You may have to click the Old mail tab to see the message again. Now, click on the Mail Option drop down menu and select Set Mail Preferences
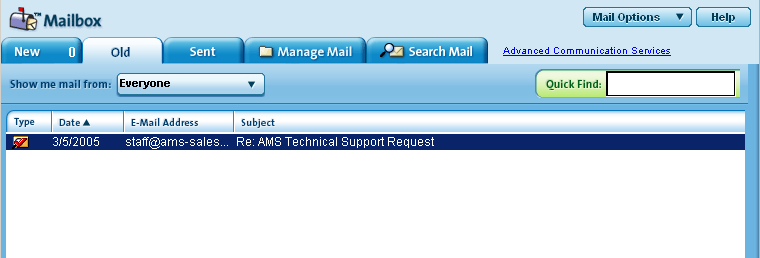
This will bring up a new drop down list. Select Set Mail Preferences in this list:
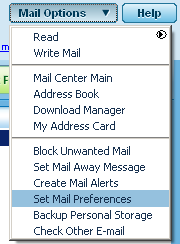
Down at the bottom of this window you will see an option Reply to messages with:. You will see two options Selected Text Only and Original Text.
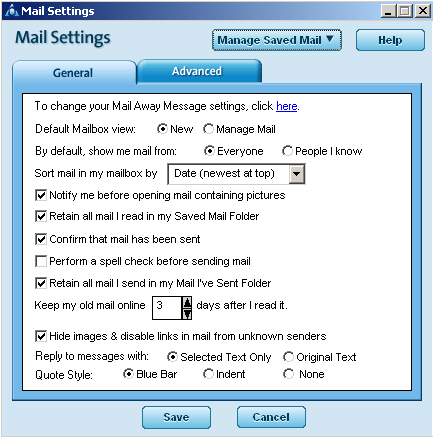
Now click on Original Text to select this option.
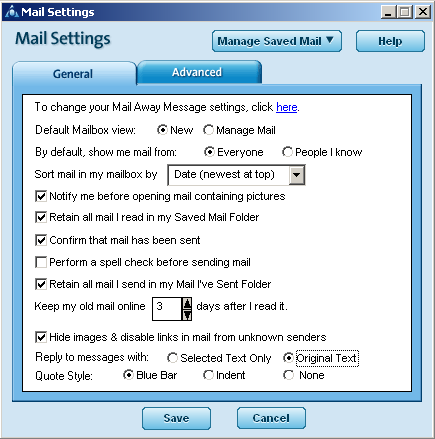
Now click on Save to save your changes. Go back and reply to the message.
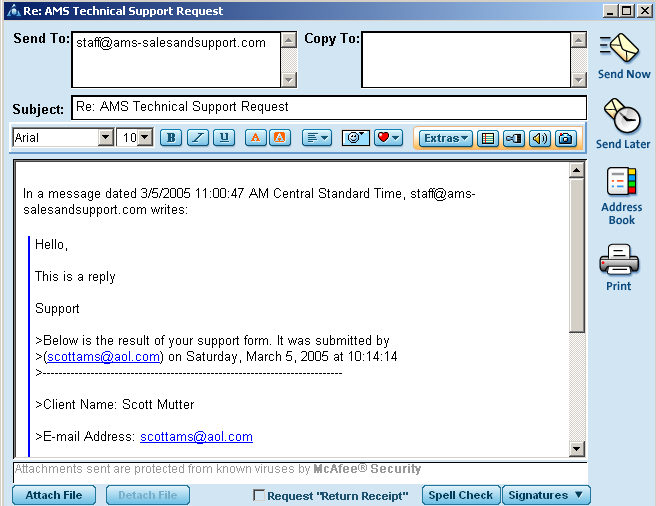
Here you can see that the previous conversations are included in your reply. This way, our support team can read through the replies and know exactly what has been done and what needs to be done without having to search for previous messages or in some cases replying back for essential information.